By: Team W13-1 Since: Sep 2018 Licence: MIT
- 1. Introduction
- 2. Quick Start
- 3. Features
- 3.1. Viewing help :
help - 3.2. Adding a person:
add - 3.3. Listing all persons :
list - 3.4. Editing a person :
edit - 3.5. Locating persons by name:
find - 3.6. Deleting a person :
delete - 3.7. Selecting a person :
select - 3.8. Listing entered commands :
history - 3.9. Undoing previous command :
undo - 3.10. Redoing the previously undone command :
redo - 3.11. Clearing all entries :
clear - 3.12. Exiting the program :
exit - 3.13. Mass import contacts:
import - 3.14. Export contact list:
export - 3.15. Add meeting time:
schedule - 3.16. View meeting timings:
meetings - 3.17. Notifications for expiring plans
[coming in v2.0] - 3.18. Adding a picture to contact:
pic - 3.19. Using tags:
tag - 3.20. Saving the data
- 3.21. Encrypting data files
[coming in v2.0] - 3.22. Adding a picture from URL to contact
[coming in v2.0]
- 3.1. Viewing help :
- 4. FAQ
- 5. Command Summary
1. Introduction
InsuRen is for insurance salesmen who prefer to use a desktop app for managing contacts. It can help to manage one’s network of clients in an organized, efficient and intuitive manner. More importantly, InsuRen is optimized for those who prefer to work with a Command Line Interface (CLI) while still having the benefits of a Graphical User Interface (GUI). If you can type fast, InsuRen can get your contact management tasks done faster than traditional GUI apps. Interested? Jump to the Section 2, “Quick Start” to get started. Enjoy!
2. Quick Start
-
Ensure you have Java version
9or later installed in your Computer. -
Download the latest
insuren.jarhere. -
Copy the file to the folder you want to use as the home folder for InsuRen.
-
Double-click the file to start the app. The GUI should appear in a few seconds.
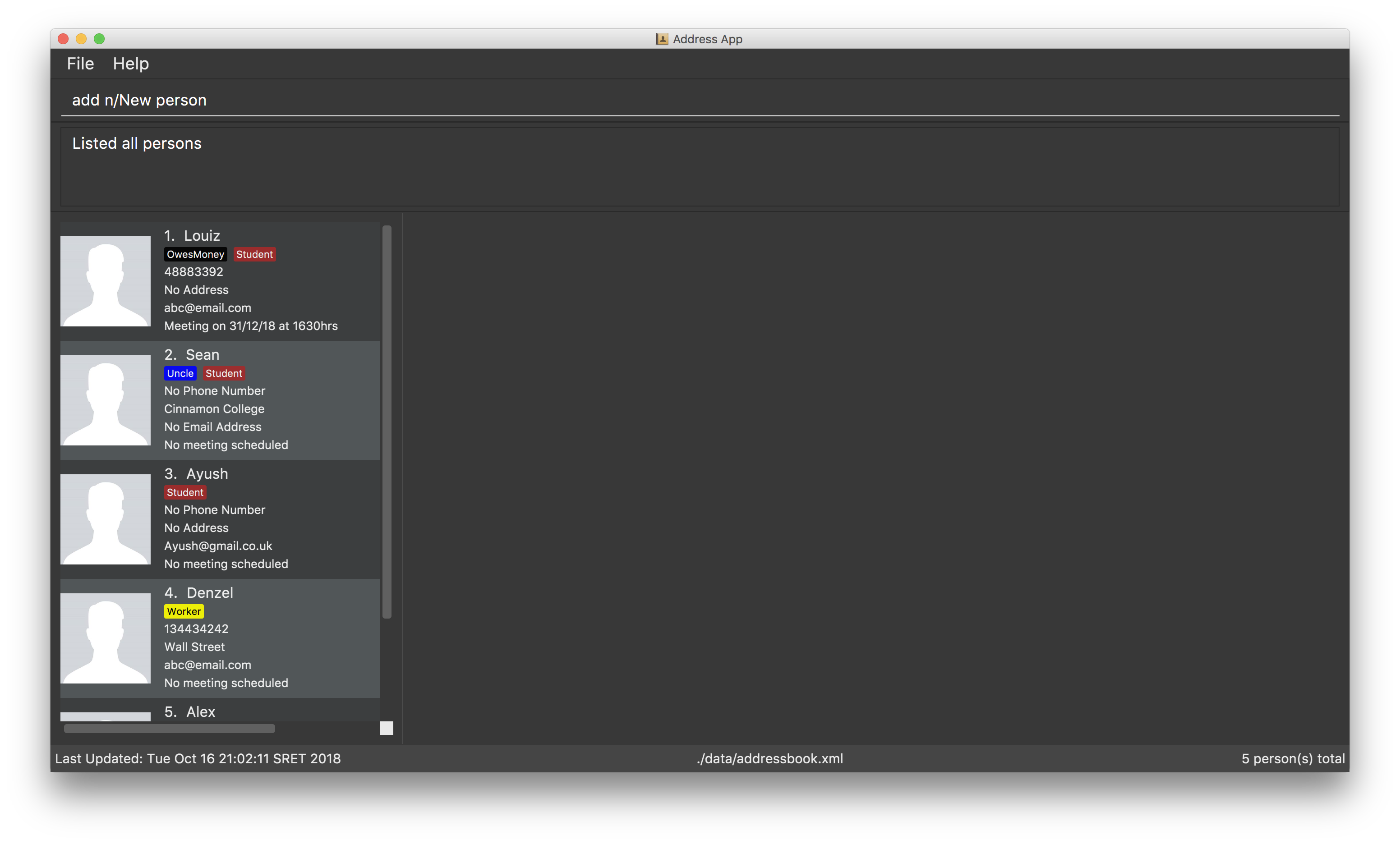
-
Type the command in the command box and press Enter to execute it.
e.g. typinghelpand pressing Enter will open the help window. -
Some example commands you can try:
-
list: lists all contacts -
addn/John Doe p/98765432 e/johnd@example.com a/John street, block 123, #01-01: adds a contact namedJohn Doeto the InsuRen. -
delete3: deletes the 3rd contact shown in the current list -
exit: exits the app
-
-
Refer to Section 3, “Features” for details of each command.
3. Features
Command Format
-
Words in
UPPER_CASEare the parameters to be supplied by the user e.g. inadd n/NAME,NAMEis a parameter which can be used asadd n/John Doe. -
Items in square brackets are optional e.g
n/NAME [t/TAG]can be used asn/John Doe t/friendor asn/John Doe. -
Items with
… after them can be used multiple times including zero times e.g.[t/TAG]…can be used ast/friend,t/friend t/familyetc. -
Parameters can be in any order e.g. if the command specifies
n/NAME p/PHONE_NUMBER,p/PHONE_NUMBER n/NAMEis also acceptable. -
All commands have a shorthand version for easy access. Simply replace the command word with the shorthand. All other syntax is identical.
3.2. Adding a person: add
Adds a person to InsuRen.
Format: add n/NAME [p/PHONE_NUMBER] [e/EMAIL] [a/ADDRESS] [t/TAG]…
We recommend against (but do not forbid) using edit or delete (case-insensitive) as tags, as you may run into complications when using the tag edit and tag delete functionality.
|
Shorthand: a
| Only the Name field is compulsory, all other fields need not be included. A person can have one name, phone, email and address, and any number of tags (including 0) |
Examples:
-
add n/John Doe p/98765432 e/johnd@example.com a/John street block 123 #01-01
Adds aPersonwith name John Doe, phone number 98765432, email johnd@example.com, and address John street block 123 #01-01, to InsuRen, provided that he does not already exist in InsuRen. -
a n/Betsy Crowe t/friend e/betsycrowe@example.com a/Newgate Prison p/1234567 t/criminal
Adds aPersonwith name Betsy Crowe, phone number 1234567, email betsycrowe@example.com, address Newgate Prison, and tags friend and criminal to InsuRen, provided that she does not already exist in InsuRen. -
add n/Abigail
Adds aPersonwith name Abigail to InsuRen.
3.4. Editing a person : edit
Edits an existing person in InsuRen by the displayed list’s index or by an existing name.
Format: edit INDEX/EXISTING_NAME [n/NAME] [p/PHONE] [e/EMAIL] [a/ADDRESS] [t/TAG]…
We recommend against (but do not forbid) using edit or delete (case-insensitive) as tags, as you may run into complications when using the tag edit and tag delete functionality.
|
Shorthand: e
Examples:
-
edit 1 p/91234567 e/johndoe@example.com
Edits the phone number and email address of the 1st person to be91234567andjohndoe@example.comrespectively. -
e 2 n/Betsy Crower t/
Edits the name of the 2nd person to beBetsy Crowerand clears all existing tags. -
edit John Doe p/91234567 e/johndoe@example.com
Edits the phone number and email address of John Doe to be 91234567 and johndoe@example.com respectively, if John Doe can be uniquely identified by name in InsuRen. -
e Johnny n/Betsy Crower
Edits the name of Johnny to beBetsy Crowerif Johnny can be uniquely identified by name in InsuRen.
3.5. Locating persons by name: find
Finds persons whose names contain any of the given keywords.
Format: find KEYWORD [MORE_KEYWORDS]
Shorthand: f
Examples:
-
find John
ReturnsjohnandJohn Doe -
find Betsy Tim John
Returns any person having namesBetsy,Tim, orJohn
3.6. Deleting a person : delete
Deletes the specified person from InsuRen by the displayed list’s index or by an existing name.
Format: delete INDEX/EXISTING_NAME
Shorthand: d
Examples:
-
list
delete 2
Deletes the 2nd person in InsuRen. -
find Betsy
d 1
Deletes the 1st person in the results of thefindcommand. -
delete John
Deletes John if John can be uniquely identified by name in InsuRen. -
d Abel Lee
Deletes Abel Lee if Abel Lee can be uniquely identified by name in InsuRen.
3.7. Selecting a person : select
Selects the person identified by the index number used in the displayed person list.
Format: select INDEX
Shorthand: s
Examples:
-
list
select 2
Selects the 2nd person in InsuRen. -
find Betsy
select 1
Selects the 1st person in the results of thefindcommand.
3.8. Listing entered commands : history
Lists all the commands that you have entered in reverse chronological order.
Format: history
Shorthand: hs
|
Pressing the ↑ and ↓ arrows will display the previous and next input respectively in the command box. |
3.9. Undoing previous command : undo
Restores InsuRen to the state before the previous undoable command was executed.
Format: undo
Shorthand: u
|
Undoable commands: those commands that modify InsuRen’s content ( |
Examples:
-
delete 1
list
undo(reverses thedelete 1command) -
select 1
list
undo
Theundocommand fails as there are no undoable commands executed previously. -
delete 1
clear
undo(reverses theclearcommand)
undo(reverses thedelete 1command)
3.10. Redoing the previously undone command : redo
Reverses the most recent undo command.
Format: redo
Shorthand: r
Examples:
-
delete 1
undo(reverses thedelete 1command)
redo(reapplies thedelete 1command) -
delete 1
redo
Theredocommand fails as there are noundocommands executed previously. -
delete 1
clear
undo(reverses theclearcommand)
undo(reverses thedelete 1command)
redo(reapplies thedelete 1command)
redo(reapplies theclearcommand)
3.13. Mass import contacts: import
Import contacts from a csv file.
If no file path is given, a file browser will open for users to navigate to their desired file (.txt and .csv only)
If a file path is given, InsuRen will attempt to obtain and read the file specified by the given file path.
Format: import
Shorthand: i
Example (user does not provide a file path):
-
import -
A file browser will pop up as shown below:

Example (user provides a file path):
-
FOR WINDOWS:
-
import l/D:/AddressbookCorrect.csv(absolute pathing) or -
import l/AddressbookCorrect.csv(relative pathing - if you save the .csv file in the same directory as the .jar file).
-
-
FOR MAC:
-
import l//FILEPATH(absolute pathing - note the double slashes) or -
import l/AddressbookCorrect.csv(relative pathing).
-
-
Regardless which method is used, InsuRen will load contacts from the given csv file.
-
Each contact’s Name, Phone, Email, Address, Meeting and Tag(s) fields must be keyed in the csv in that order.
-
All fields are optional, except for Name. Contacts with no Address, Phone etc. must have those fields left BLANK. Ie. the corresponding Excel cell MUST have nothing in it.
-
Any invalid entries (contacts with no name) will be ignored.
-
Examples of properly formatted csv files are shown below. (Can be both csv or txt)
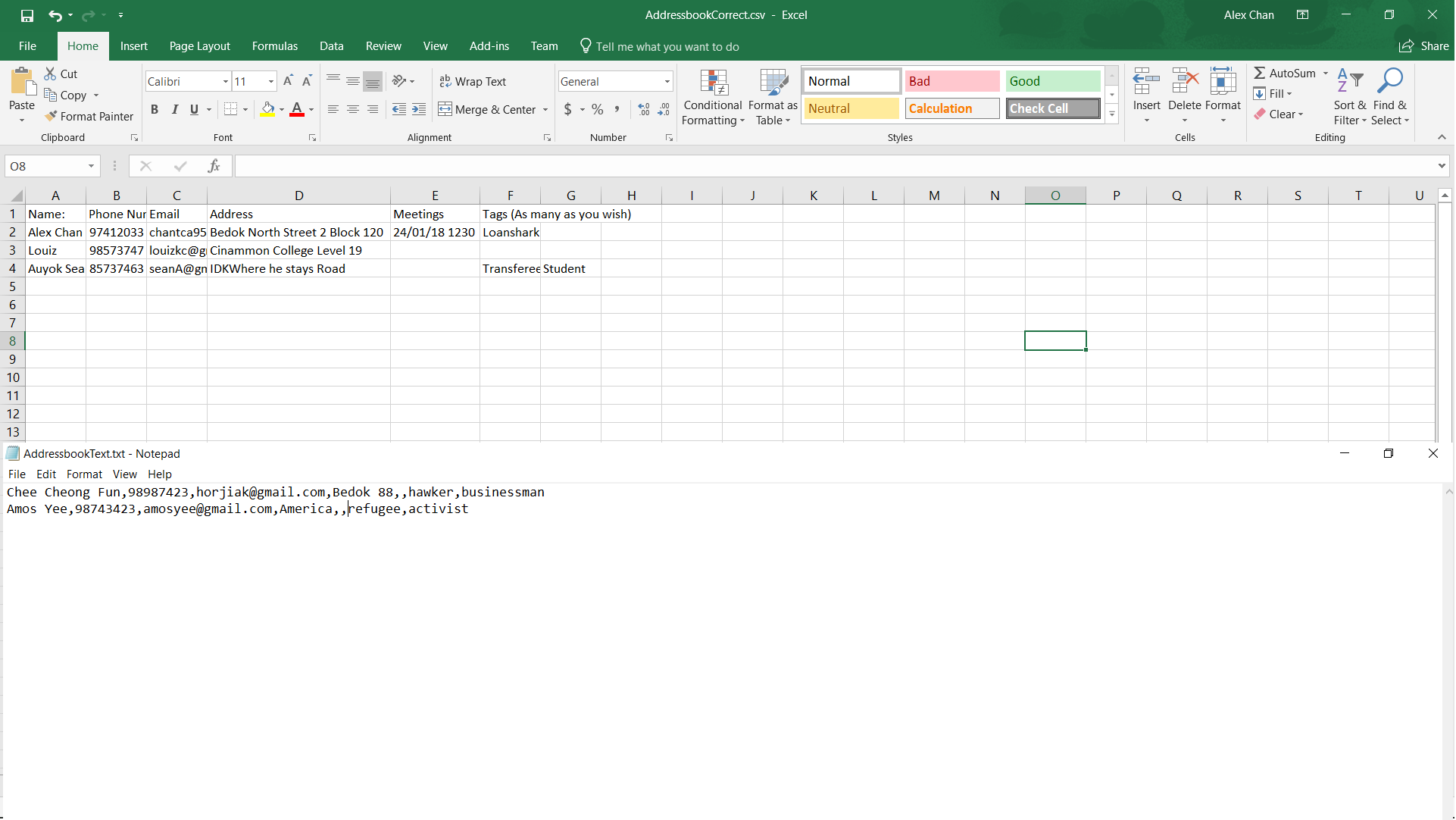
3.14. Export contact list: export
Exports the current contact list into a csv file whose name is given as the second argument. The export file
can be found in the root directory of the project/application.
Format: export DESTINATION_FILE_NAME.csv
Shorthand: x
Example:
-
export 28Nov.csv
InsuRen contacts are exported to28Nov.csv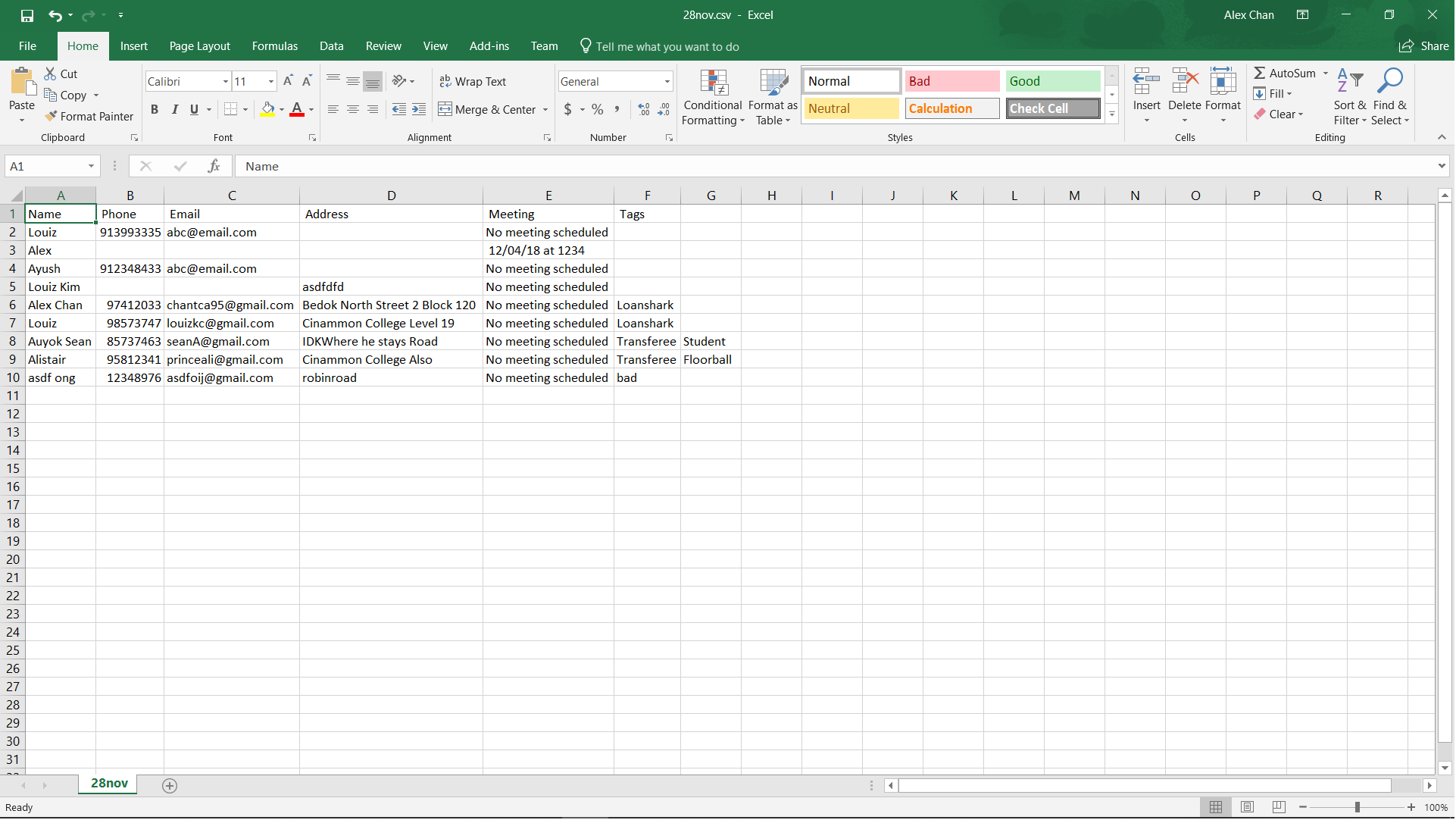
3.15. Add meeting time: schedule
Add a meeting at the input date and time with a specified person.
Format: schedule INDEX m/DD/MM/YY HHMM
Shorthand: sch
Example:
-
schedule 1 m/12/03/19 0930
InsuRen will record that a meeting is scheduled on 12 March 2019, 0930 with the first entry.
3.16. View meeting timings: meetings
Displays the details of the meeting at the input date and time.
Format: meetings [DD/MM/YY]
shorthand: m
Example:
-
meetings 23/02/18
InsuRen displays meetings scheduled on 23rd February, 2018.
3.17. Notifications for expiring plans [coming in v2.0]
InsuRen entries have an optional field for date of plan expiry. You will automatically be notified of clients
with plans expiring within a month from the day when InsuRen is initialized.
No additional search queries are needed.
3.18. Adding a picture to contact: pic
Adds a picture to a person in InsuRen.
Format: pic INDEX l/FILE_LOCATION
Shorthand: p
Examples:
-
pic 2 l/john.jpg
The second person in the list will now have imagejohn.jpgin his contact. -
pic 1 l//Users/John/Downloads/InsuRen/images/petertan.jpg
The first person in the list will now have imagepetertan.jpgfrom the given path in his contact. -
p 3 l/C:/Users/John/Downloads/InsuRen/images/davidlee.png
The third person in the list will now have imagedavidlee.pngfrom the given path in his contact.
3.19. Using tags: tag
3.19.1. View contacts by tag
View all contacts in any existing tag.
Format: tag TAG_NAME [MORE_TAG_NAMES]
Shorthand: t
Example:
-
tag Work
Returns all contacts with theWorktag. -
tag Work Important
Returns all contacts with theWorkorImportanttags.
3.19.2. Edit a tag
Edit a tag, replacing all its occurrences with a new user-specified tag.
Format: tag edit EXISTING_TAG_NAME NEW_TAG_NAME
We recommend against (but do not forbid) using edit or delete (case-insensitive) as tags, as you may run into complications when using the tag edit and tag delete functionality.
|
Example:
-
tag edit Work Business
All contacts that had theWorktag have the tag changed toBusiness. -
t EDIT Friends Buddies
Usage of "edit" is not case-sensitive.
3.19.3. Delete a tag
Delete a tag, removing it from all contacts.
Format: tag TAG_NAME [MORE_TAG_NAMES…] delete
Example:
-
tag Work delete
All contacts that were previously tagged withWorkhave theWorktag removed.Worktag is deleted. -
t Work Important delete
All contacts that were previously tagged withWorkandImportanthave the aforementioned tags removed.WorkandImportanttags are deleted.
3.20. Saving the data
InsuRen data are saved in the hard disk automatically after any command that changes the data.
There is no need to save manually.
3.21. Encrypting data files [coming in v2.0]
Encrypt all data in InsuRen behind a password.
Format: encrypt PASSWORD
Example:
-
encrypt Pa$$w0rd
All data will be encrypted. The next time the user opens InsuRen, InsuRen will prompt her for a password.
3.22. Adding a picture from URL to contact [coming in v2.0]
Adds a picture from a URL to a person in InsuRen.
Format: pic INDEX l/FILE_URL
Shorthand: p
Examples:
-
pic 1 l/https://cs2103-ay1819s1-w13-1.github.io/main/images/denzelchung.png
The first person in the list will now have imagedenzelchung.pngfrom theGithubwebpage in his contact.
4. FAQ
Q: How do I transfer my data to another Computer?
A: Install the app in the other computer and overwrite the empty data file it creates with the file that contains the data of your previous InsuRen folder.
Alternatively, use the export command to get your current contact list and save it in portable storage (email, thumbdrive). Install InsuRen on the other computer and import the abovementioned csv file into your new computer’s copy of InsuRen.
5. Command Summary
-
Add
add n/NAME p/PHONE_NUMBER e/EMAIL a/ADDRESS [t/TAG]…
e.g.add n/James Ho p/22224444 e/jamesho@example.com a/123, Clementi Rd, 1234665 t/friend t/colleague -
Clear :
clear -
Delete :
delete INDEX/EXISTING_NAME
e.g.delete 3
ordelete John Doe Kah Wai -
Edit :
edit INDEX/EXISTING_NAME [n/NAME] [p/PHONE_NUMBER] [e/EMAIL] [a/ADDRESS] [t/TAG]…
e.g.edit 2 n/James Lee e/jameslee@example.com
oredit John Doe n/John Chan a/525 East 80th Street, New York -
Find :
find KEYWORD [MORE_KEYWORDS]
e.g.find James Jake -
List :
list -
Help :
help -
Select :
select INDEX
e.g.select 2 -
History :
history -
Undo :
undo -
Redo :
redo -
Import contacts :
importorimport l/FILE_PATH -
Export contacts :
export DESTINATION_DIRECTORY -
Schedule :
schedule INDEX m/DD/MM/YY HHMM -
Meetings :
meetings [DD/MM/YY] -
Add picture :
pic INDEX l/FILE_LOCATION -
View all contacts with a specified tag :
tag TAG_NAME -
Remove all contacts from a specified tag :
tag TAG_NAME remove